网上目前可以看到的 linode dd 安装 Windows 教程都是基于其旧版的网页管理后台来操作,而 linode 启用新版本的网页管理后台后,无法按照原来的教程直接 dd 安装 Windows,如果直接进行一键 dd 安装,则会一直遇到 Lish Token could not be validated. Retrying in 3 seconds… 1 / 3 的错误,那么 linode 如何 dd 安装 Windows,在 dd 安装 Windows 的过程中,碰到 Lish Token could not be validated. 该如何解决,这篇文章记录 linode VPS dd 安装 Windows 的最新教程。
更多 Linux VPS dd Win 的相关文章:
1. 新建无镜像的实例
Update:也可以直接按正常程序新建实例,然后直接跳到第 3 步,在 Disks/Configs 标签页下,选择实例默认的 Disk Profile 进行参数修改。
如图所示,将 Images 取消,正常选择 Region 和 Plan,其他保持默认,然后点击建立一个无镜像的实例。
2. 为实例新建一个硬盘
返回 linode 控制面板首页,点击刚刚建立的实例,切换到 Disks/Configs 标签页,点击 Add a Disk,新建一个硬盘:
3. 为硬盘设置参数
硬盘建立结束之后,同样在 Disks/Configs 标签页,点击 Add a Configuration,将 VM Mode 设置为 Full virtualization,将 Boot Settings 的 Select a Kernel 选择为 Direct Disk,Block Device Assignment 的 /dev/sda 选择第 2 步建立的硬盘,然后点击提交:
4. 安全模式启动实例
切换到 Rescue 标签页,选择刚刚建立的硬盘,以安全模式启动实例:
5. dd 安装 Windows
安全模式启动完成后,点击实例管理页面上的 Launch Console,切换到 Weblish 界面,输入以下命令,开始在 linode VPS 中 dd 安装 Windows,注意引号当中的 DD download URL 替换你想要的 dd Windows 地址:
wget -O- --no-check-certificate "DD download URL" | gunzip | dd of=/dev/sda
dd包可以这里找 http://down.80host.com/iso/dd/
或者用
https://teddysun.com/640.html
https://teddysun.com/642.html
系统密码在dd文档里找 或者文章里找等待下载完成:
下载完成后,在 Weblish 界面中输入 reboot 重启服务器,即可点击关闭 Console 界面了。
6. 使用 Windows
在 VPS 实例的管理界面,点击 Running 旁的下拉选择,点选 Reboot,重启 VPS 实例,等待重启完毕后,点击实例管理页面上的 Launch Console,切换到 Glish 界面,即可开始使用 Windows 了。
如果你选择的 dd Windows 包已经开始了远程桌面访问,即可直接通过自己 PC 的远程桌面连接来连接使用这台 Windows VPS 了。
至此,在 linode VPS 中 dd 安装 Windows 的最新教程结束。
via.https://ethanblog.com/tips/dd-windows-for-linode-vps.html
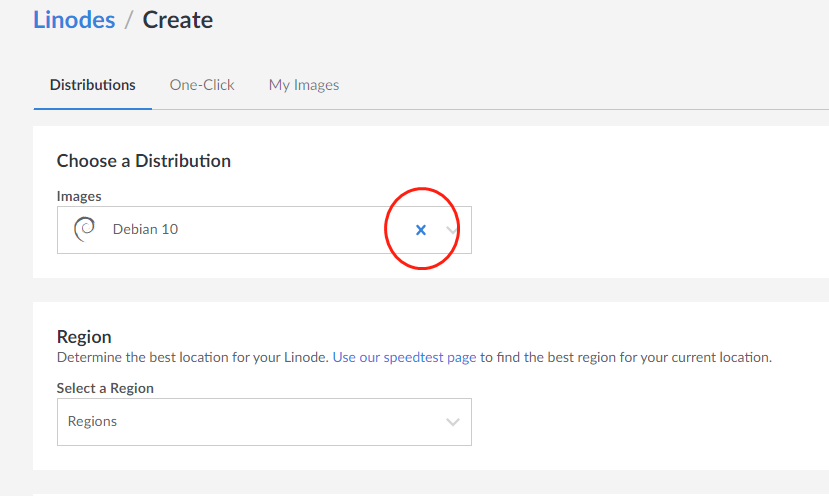
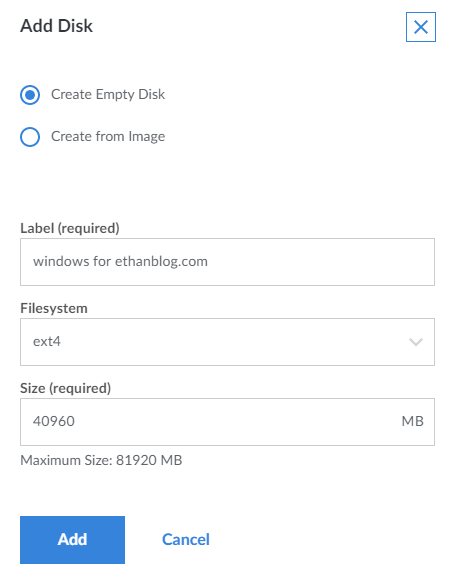
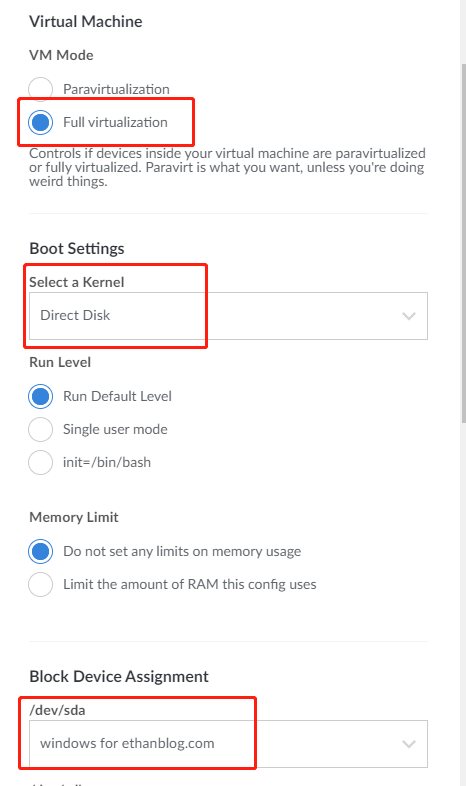
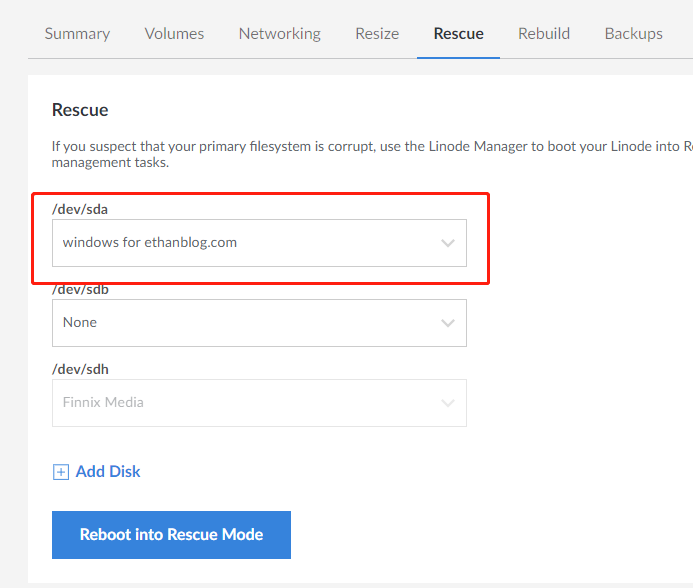
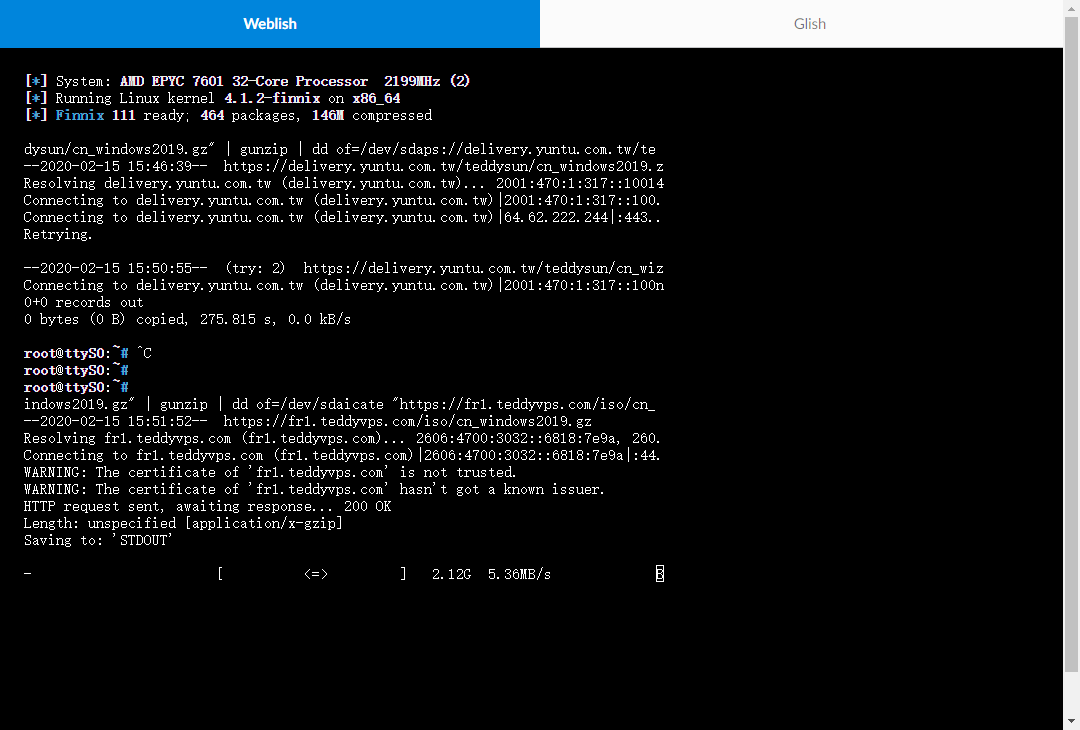
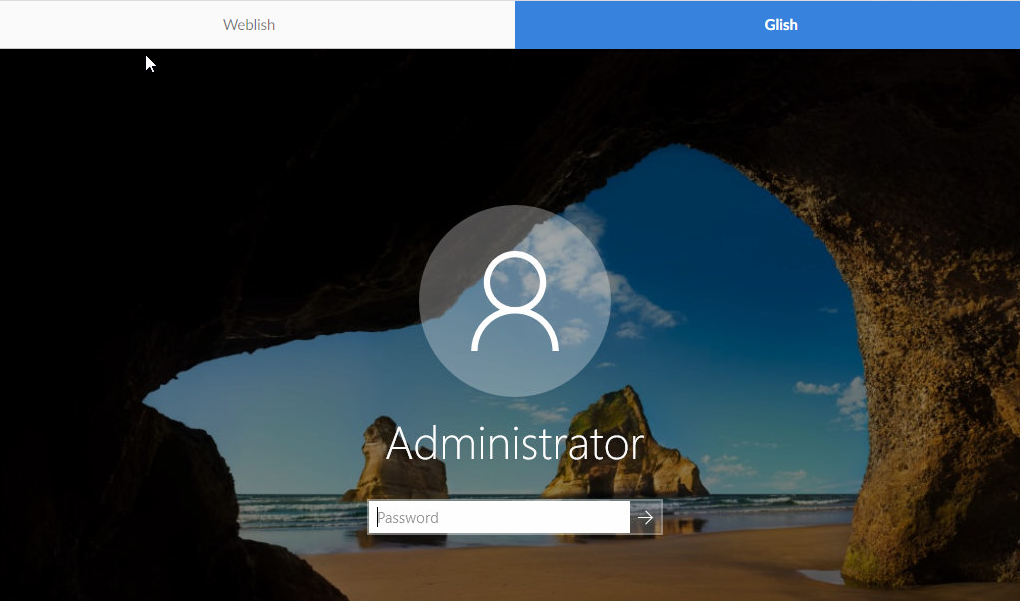

沒有密碼 怎麼登入
无法登录,不知道密码,为什么没设置密码也要密码登录,从哪里来的密码啊
dd包一般会有写密码,比如 http://down.80host.com/iso/dd/Readme.txt
叼毛,哪个包有木马?
好的∠( ᐛ 」∠)_
好你妹
你怎么敢这么狂
是的呢
给你一个认错的机会,我要一个打开了远程桌面连接的dd windows包
什么是远程桌面
linode glish无法使用ctrl+alt+del,我登录不上去
自己想办法
就是win+r 然后mstsc,你自己试试就知道了
好,学习了。
我有办法怎么还来问你.
OωO
那你问百度